Aruba Cloud PRO: a Virtual Server with Jitsi Meet
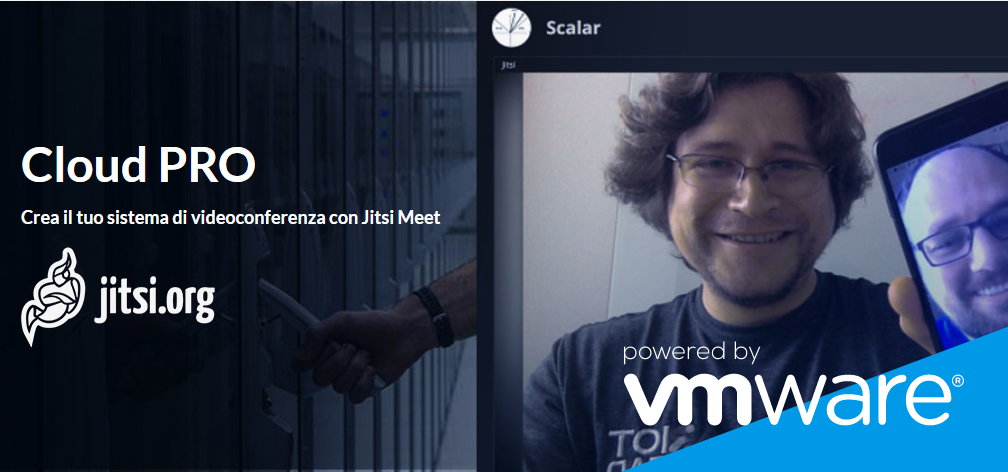
Access to a videoconference with Jitsi Meet is possible thanks to a practical system that provides for the simple sharing of links whose reception represents an invitation to participate, you can use the application from PC or through mobile applications compatible with Android and iOS and Desktop sharing is supported.
These features make Jitsi Meet an optimal solution for contexts such as collaborative development, for business meetings, for DAD (Distance Learning) sessions and for remote working.
Why install Jitsi Meet on a Cloud Server
There are several reasons why installing Jitsi Meet on a Cloud Server is the best choice in terms of communication management, resource optimization and data protection. The first certainly concerns the fact that it is an ideal tool for all contexts in which there is the need to work in smart working, a way of operating at a distance that is now extremely current both in the workplace and in training activities.Integrating Jitsi Meet into your Cloud Server also allows you to manage the resources available on the basis of your needs, for example taking into account the times when communications must be made. Finally, a non-secondary reason concerns the possibility of having a private videoconferencing system, independently from third-party suppliers with greater guarantees of protection of the data conveyed.
In this short how-to the procedure will be described with to install Jitsi Meet through Aruba's Cloud Pro service which with its IaaS (Infrastructure as a Service) infrastructure allows you to create a virtual Data Center in a few steps, without paying startup costs and spending only for the resources actually consumed thanks to a pay per use pricing.
Specifically, the example relating to the creation of a Virtual Server in Cloud (Cloud Server) will be proposed through which to manage the distance learning of a class.
Virtual Server creation
The procedure needed to create a Virtual Server using Cloud Pro is totally guided. Once you have accessed the service through your account you must click on the "Create new server" button and then move on to the choice of the type of server you want to activate.The choice of server in this case it was oriented on the "Pro" version which guarantees a high level of performance, can be easily adapted to your needs, supports connection with other virtual servers via Virtual Switch and, as anticipated, requires you to pay only for the resources consumed on an hourly basis. We will see later why this type of pricing is particularly advantageous in the case presented.
Once you have chosen the server, you can select the Hypervisor, that is the Virtual Machine Monitor that supports virtualization procedures. There are 2 alternatives: VMware vSphere and Microsoft Hyper-V. In the example, the first solution was chosen because it is more flexible and performing.
The next step is fundamental as it allows you to define the characteristics of the server most suitable for the project you intend to implement . Cloud Pro allows you to choose between dozens of different templates based on both Linux and Windows, but in this specific case a template based on the CentOS operating system (Linux distribution derived from Red Hat Enterprise Linux) in version 8.0 (the most recent) was chosen , 64-bit architecture and pre-installed Jitsi Meet.
As regards the technical characteristics of the Virtual Server, a configuration based on 2 virtual CPUs, 4 GB of RAM memory and an SSD hard disk with equal to 10 GB. For each of these characteristics, the system automatically generates a calculation of the hourly cost.
Once the previous phase has been passed, a name can be assigned to the new server (for example "JitsiMeet") and set a password for user authentication indicated by the system itself ("root").
The last step is to click the "Create Cloud Server Pro" button, an operation that it can be carried out having a detailed summary of the costs, exclusively at hourly rates, provided for the service.
The Cloud server thus created becomes available and manageable at any time from the Control Panel of the Aruba Cloud.
Starting a session with Jitsi Meet
To access from browse r to the Jitsi Meet installation interface included in the newly created Virtual Server, simply type the string "https: // IP" in the URL bar, where "IP" means the IP address of the Cloud Server itself. This opens a welcome screen that allows you to assign a name to the videoconference to be initialized ("Cloud Management Pro" in our example).Once this is done, click on the "GO" button to start a new session of Jitsi Meet. The interface is able to memorize the previously activated sessions, reporting their name, date, start time and duration.
After the session has been launched, it is necessary to log in to log in. this the credentials required are "admin", username associated with the administrator user of Jitsi Meet, and the password chosen by the user when creating the Virtual Server.
The application interface that allows you to set essential configurations for the service, invite other users to join, make calls, share the Desktop, type messages via the integrated chat and much more. Basically, access to essential communications components such as the microphone and the webcam is automatically requested.
To invite your contact to the current conference, for example a course student who is intends to keep, just enter the phone number.
Shutting down the Virtual Server
Once the conference is over, the Virtual Server control panel becomes available again and, from this position, you can first click on the "Manage" button and then on "Stop" to end the operation of the service.When the payment of a service is determined by a pay rate per use, being able to stop it if no longer needed offers a significant benefit in terms of de optimization costs . If, as in the proposed case, a Virtual Server with Jitsi Meet is used to manage the videoconference lessons of a class, it can be activated only during the hours intended for teaching (for example in the morning) and then it will stop functioning during all the rest. of time.
Since the cost of the resources made available by the service is calculated only on an hourly basis, the advantage in terms of savings is evident.
The panel control, in addition to indicating updated information relating to the remaining credit available, integrates a notification system that constantly tracks operations such as the creation, start-up and shutdown of Virtual Servers.
Manage the Virtual Server from the mobile App
Le Opera The actions described above can be carried out not only from a Desktop computer, but also from a mobile device through a special application: Aruba Cloud, available free of charge for both Android and iOS. The example shown below concerns the Android version that can be downloaded from the Google Play Store like many other Aruba solutions and can be installed like any other application.Once the download and installation phases are completed simply click on "Open" or on the application icon on the Home of your smartphone to start a work session and log in to the service control panel.
The initial screen of the management interface shows the information on the residual credit that can be reloaded if necessary. There is also a short history of the last managed servers.
By clicking on the link to the menu you can access the links that allow you to change the settings for the Virtual Servers, in our case we click on “Server Pro”.
The manageable Virtual Servers are displayed, for each of them the current status (on or off) is indicated for each of them.
By clicking on the name of the Virtual Server called "JitsiMeet" you can access the details of the installation and, again, its status, in case the Virtual Server should be active at the current time the virtualized machine associated will be indicated as “On”. It is possible to modify this status by clicking on the button "Turn off the server" or on the link in the form of 3 points arranged vertically.
The modifiable states are 4 overall: "Turn on", to start the Virtual server, "Shut down", to shut down the Virtual Server, "Forcibly shut down", to shut down the Virtual Server if you want to abruptly stop its operation, and "Reset", to restore the condition in which it is found the Virtual Server immediately after it is turned on. By clicking on "Shut down" the operation of the Virtual Server is terminated.
The procedure for shutting down the Virtual Server takes a few seconds and causes the processes in progress within it to stop , in this way all the resources necessary for the functioning of these processes are not unnecessarily consumed.
Once the Virtual Server is stopped, the virtualized machine associated with it is also switched off from the interface control from mobile and can be turned on again at any time by clicking on "Turn on the server".
The fact of being able to stop a Virtual Server also from a mobile device presents a further advantage from the point of view of cost containment and savings. Stopping and switching on can take place at any time, wherever you are and only when needed. As well as the Control Panel accessible from Desktop, the Aruba Cloud application and the availability of a connection therefore guarantee the certainty of costs with the security of paying only for the resources actually used.
In collaboration with Aruba